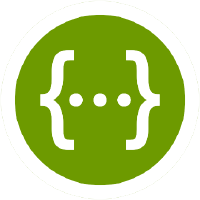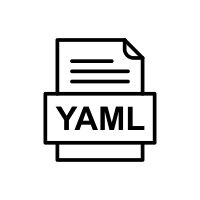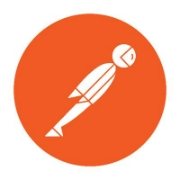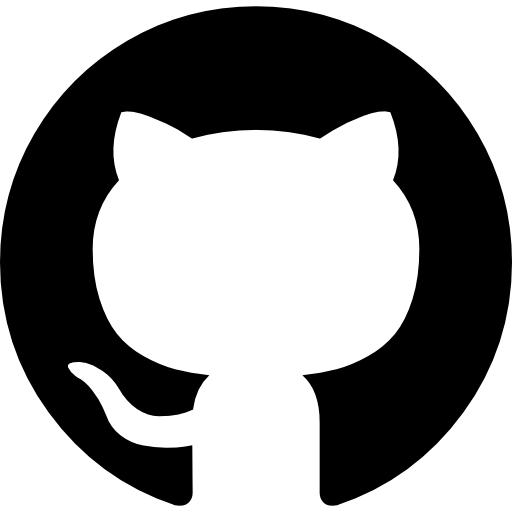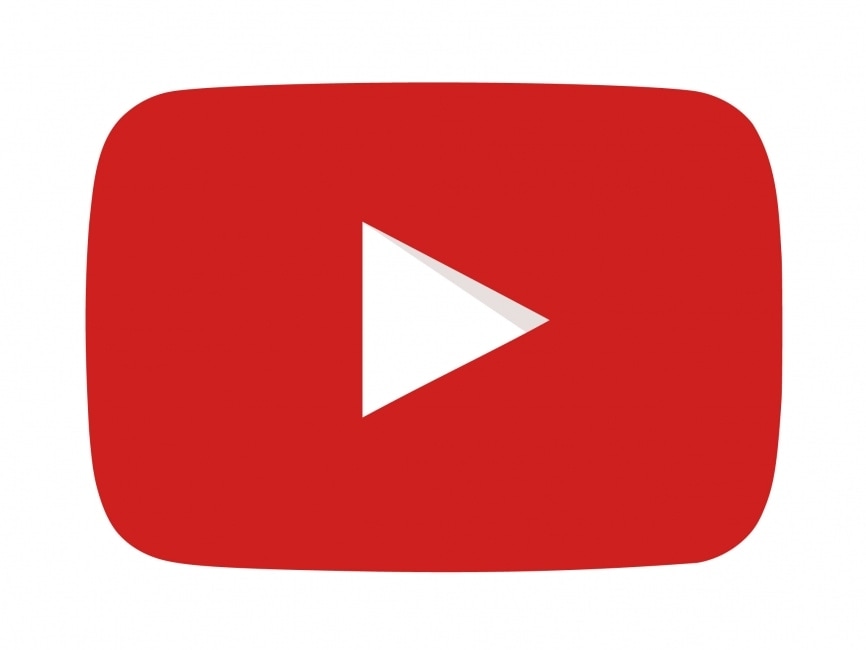TAK interface
Team Awareness Kit (TAK) is a US Government situational awareness application, now available for free on Android and Windows.
The public Android variant, ATAK, offers most of the functionality of the export controlled version. Users can write plugins using the ATAK SDK but these cannot be used with ATAK without a US Government sponsor, a code review and finally a US Government signing certificate. As a network capability a TAK server is required to get the most out of ATAK. The official government server is not in the public domain but unsurprsingly a popular free python server called taky is:
Chatbot setup
A core function of ATAK is instant messaging with it’s Cursor-on-Target XML schema ‘CoT’. CoT allows users to exchange layers as well as freehand messages making it easy to interact with an End User Device (EUD) via XML messages. The CloudRF ATAK chatbot simulates a client to marshal CoT XML commands and shapes to the JSON API.
If you have your own TAK server, you can connect the chatbot to it as a client. You will need the server’s SSL certifcates to authenticate and once connected it will be available in the chatroom as SOOTHSAYER. The backend API can be the public one at api.cloudrf.com or your own SOOTHSAYER server which is available as a VMware image.
Android client setup
Adding a client device can be done with a data package (DP). A DP in the TAK context, is a zip archive with a manifest and files. These files can range from map overlays to XML messages and encryption certificates. In this DP there is a TAK server definition and associated SSL certificates. If you have been given access to a TAK server the administrator will give you a data package. Download this to your Android device.
For information on hosted TAK servers please contact support.
Within ATAK’s menu select “Import Manager” to open a dialog. Then choose local SD to find the .zip data package.
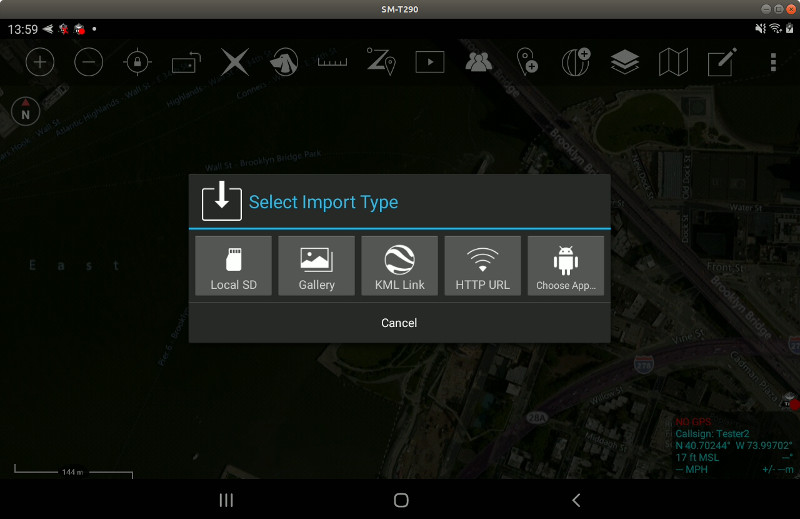
The server will now be added and listed in your servers list. To view this, click the red/green circle in the bottom right. By ticking the checkbox to the right you will connect to the chosen server. A green light indicates a successful connection.
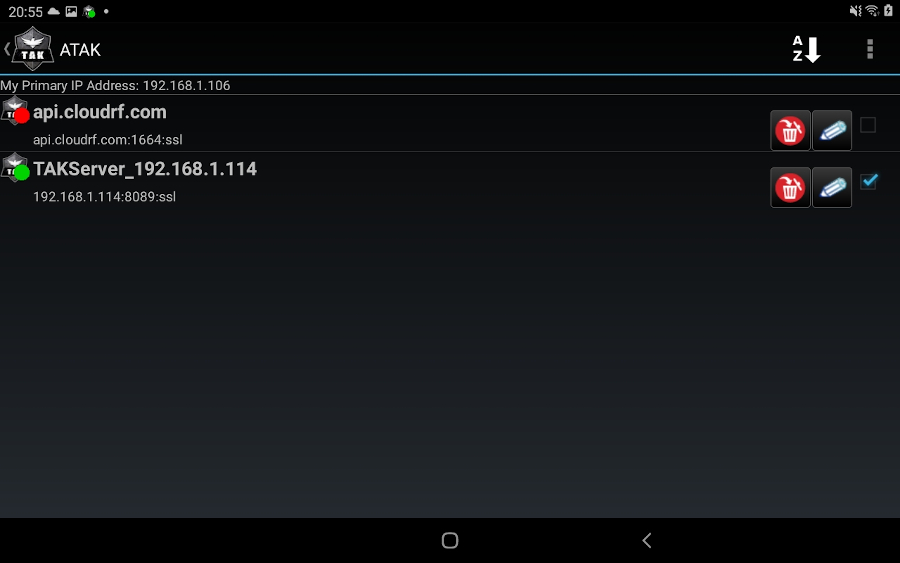
SOOTHSAYER commands
Chatting with SOOTHSAYER is done via the chatroom. Select SOOTHSAYER and send a help command to test connectivity.
Commands for the bot are as follows:
auth
Authenticate this device with an account. A SOOTHSAYER user would just type “auth” to grab a free slot on the server and a public API user would need their full API key eg.
auth 1234-fae5bfab75677bec765b10e8d653a715
clutter
Fetch a KMZ layer with your custom clutter polygons. These must have been added to your account.
deauth
Detach this device from the account to free up a slot on the server
eqpt
List available equipment templates from the database. Use them with use command eg. use vhf
env
List environmental profiles. Use one with env {profile} eg. env minimal.clt
help
For more information on a command type the command followed by help eg. eqpt help
id
Returns useful information about your device, configuration and associated/followed networks
join
Associate this device with a radio network. eg. join blue
rc
Perform a radio check against a network eg. rc blue
use
Use a piece of equipment. eg. use vhf. List the equipment with the eqpt command. Not case-sensitive
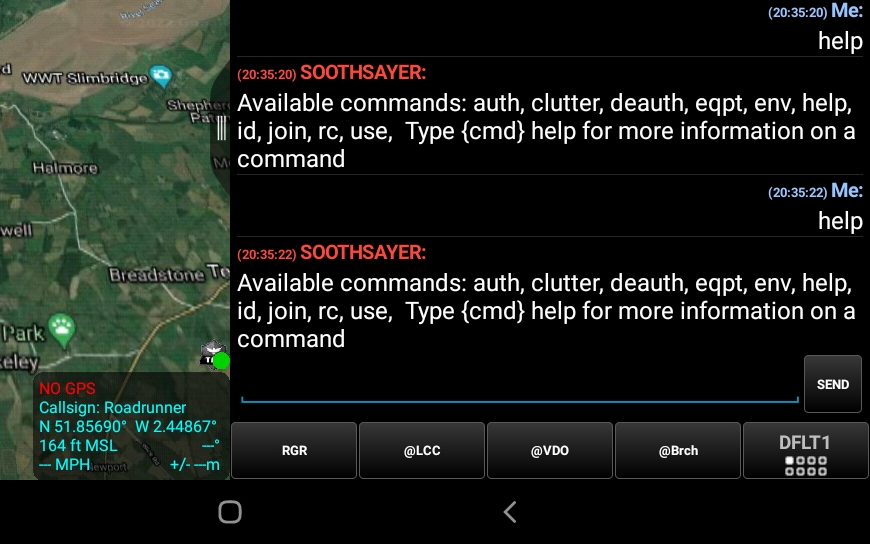
Authentication
Before you can start RF planning you must authenticate your device to the server. SOOTHSAYER users can just type auth to be granted a slot on the server. Public API users will need their long API key for this. Enter auth followed by the key. eg. auth 1234-fae5bfab75677bec765b10e8d653a715
A successful authentication will generate a welcome user response.
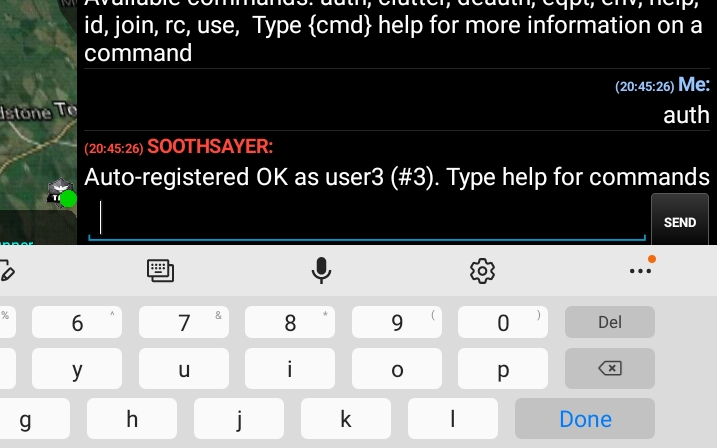
Using a Radio Template
SOOTHSAYER abstracts complexity to server based templates so users need only pick their equipment. Type eqpt to list templates available to your account. To create a template see the saving templates function within the web interface. To use an item type use vhf for example to select a vhf template.

Functions
Point to Point (POLYLINE)
Using the ATAK draw tool, select polygon then draw a line on the map from one point to another. Select end then click on this line to open up the radial menu.
Send the line to SOOTHSAYER which will return the signal-to-noise ratio at the distant point based upon your chosen template.



Point to Points (POLYLINE)
If you are not associated to a network or have requested to work alone (send join self) you will get coloured spotmap markers showing the signal as seen from the start point instead of coloured links. Using the ATAK draw tool, select polygon then draw a line on the map from one point to several other points. Select end then click on this line to open up the radial menu.
Send the line to SOOTHSAYER which will return the signal-to-noise ratio at all the points / vertices on the line. Each tested point will be simulated as the transmitter back to point 0 (receiver).
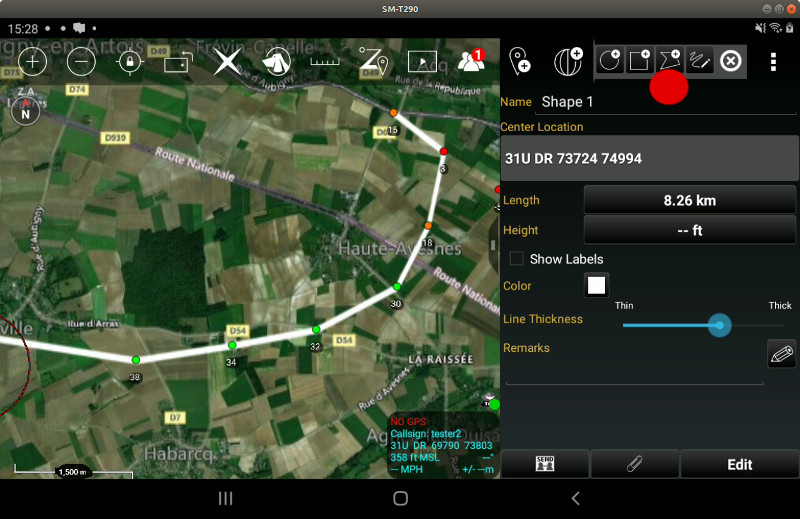
Mesh links (POLYLINE)
If you are associated to a network (eg. send join net) you will get coloured links instead of coloured spotmap markers. Using the ATAK draw tool, select polygon then draw a line on the map from one point to several other points. Select end then click on this line to open up the radial menu.
Send the line to SOOTHSAYER which will return the signal-to-noise ratio at all the points / vertices on the line. Each tested point will be simulated as the transmitter back to point 0 (receiver).
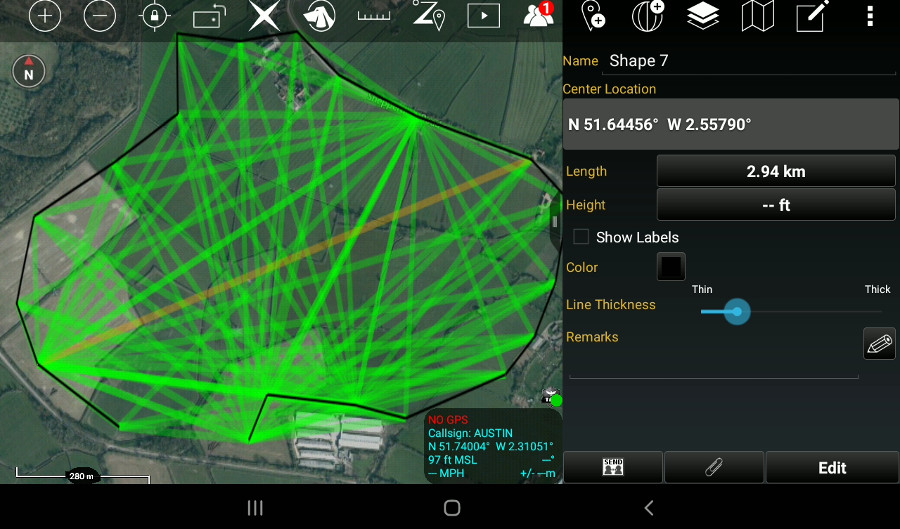
Route analysis (TELESTATION)
Using the ATAK telestration tool (scribble), draw a freehand route on the map from a start position. Select end then click on this line to open up the radial menu.
Send the line to SOOTHSAYER which will return the signal-to-noise ratio at each turn upon the route based upon your chosen template.
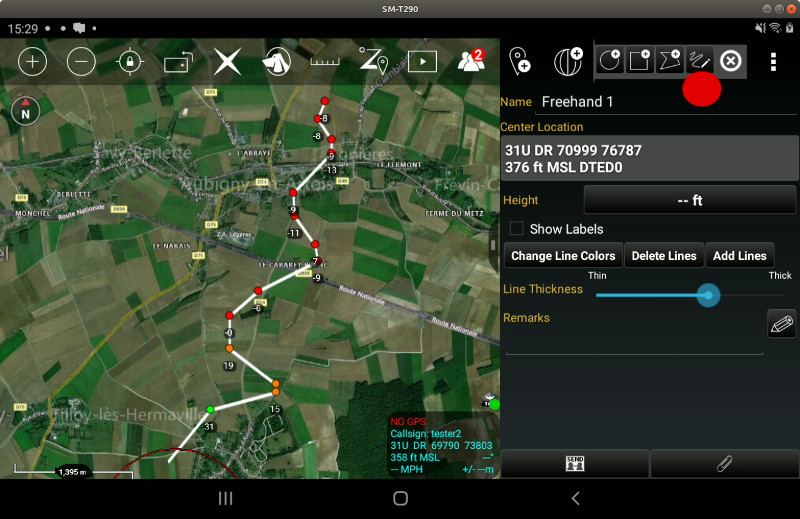
Point to Multipoint (CIRCLE)
Using the ATAK circle tool, create a circle with a desired radius representing RF coverage and send the circle to SOOTHSAYER.
Unlike previous functions which are near realtime, this is much more CPU intensive so can take several seconds to complete. Once complete a semi-opaque image overlay will appear on your map, styled according to the colour key in the template.
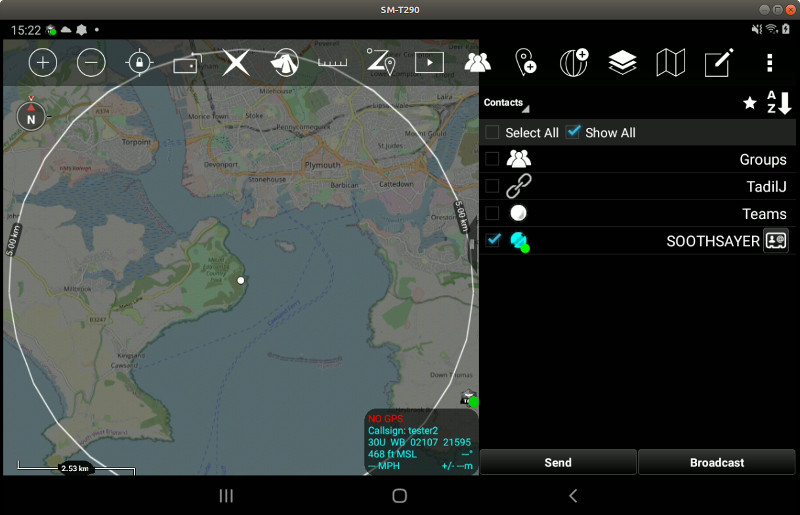
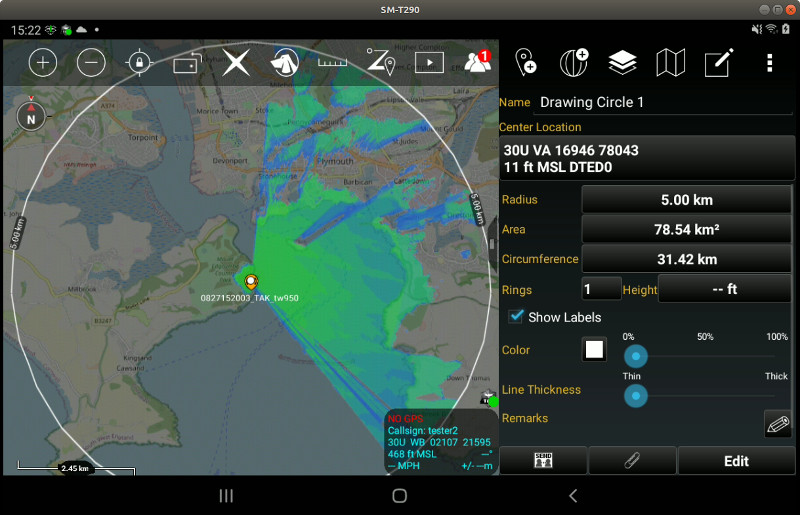
Clutter
If you have created custom clutter within the web interface AND your template has custom clutter and landcover enabled, you can use it as 3D polygons in ATAK. Send the clutter command to the bot to download a KML with your items.
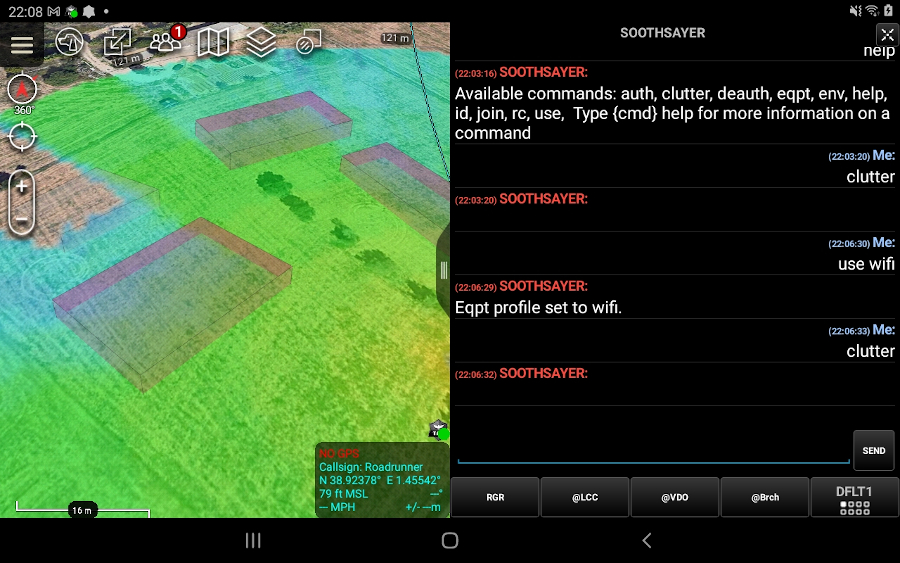
Layer management
If you create lots of area coverage plots and need to hide or share some, you can manage them using the ATAK layers menu. The actual coverage layer is listed as an image overlay and the placemark is a File overlay.
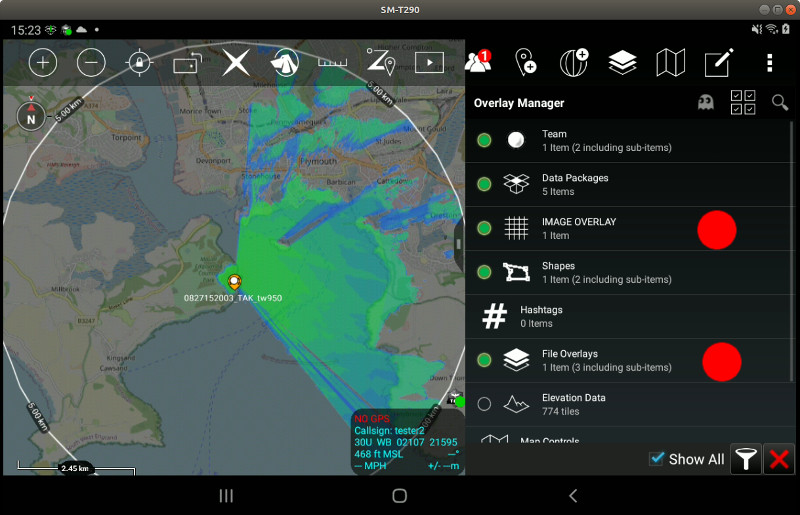
Traffic light colours
Signal-to-Noise ratios are represented with red, amber or green colours or lines. These correspond to up to:
RED = <=15dB
AMBER = 15dB to 30dB
GREEN = >30dB
Levels are all relative to the noise floor which is defined within a template. A noise floor of -120dBm will therefore have an amber threshold between -105 to -90dBm and green above this. If this is too optimistic, raise the floor in the template to -110dBm for thresholds at -95dBm and -80dBm.